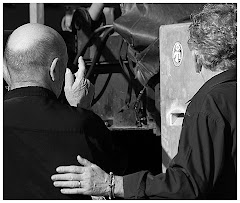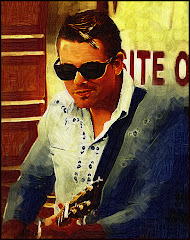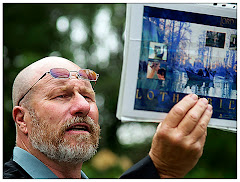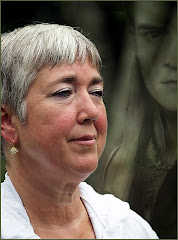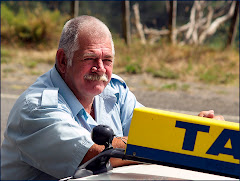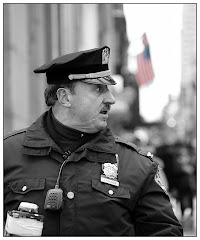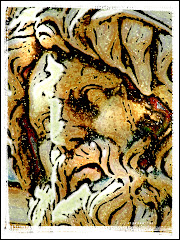I really wanted someone to explain what resolution was in plain and simple terms. And I wanted to know what kind of resolution I should have for the various projects I was working on.
Here is the Patented David Thiel Explaination of Resolution And How It Effects YOUR PICTURE.
Ready?
Resolution is how much information is in your picture. MORE information means your picture file is BIG and if you are planning to make a big print out of that sucker, you WANT a BIG file. Why? Because more information means more pixels (the tiny dots that make up a picture) and you WANT lots of pixels to give you a nice crisp print.
LESS information makes your picture file SMALLER. You want smaller files for pictures that you plan to display on the web or use in PowerPoints. The smaller files make it easier for the computer to handle and eat up much less space on your drive. EVERY picture on this blog is a small file which is why they load very quickly. ..but would make terrible prints.
Photoshop and Photoshop Elements make it very easy to change the resolution of your photo.
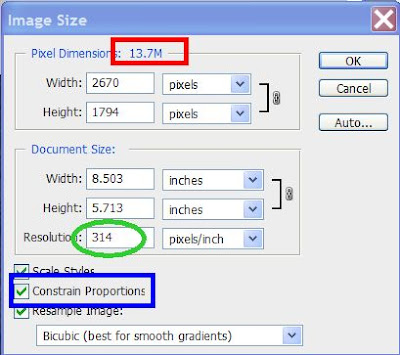
Go to Image> Image Size and you get this option screen. In the red box is the Pixel Dimension information. Here you see it's nearly 14 Megabytes. This size of file would give PowerPoint a serious headache.
This is the photo in it's "just downloaded" state.
The other two Very Important Boxes are also highlighted. RESOLUTION (inside the green circle) is where you can cut the overall file size.
The value of Resolution will directly impact that 13.7M file size. If you click inside Resolution and change it from 314 to 72, you'll note an immediate change in the file size.
Constrain Proportions is ALSO checked. This is defined in the blue box. If you plan to work with the width or height of the photo size and you don't want Aunt Martha to turn out looking like an alien invader from the planet Ziggat, you want to ensure this box is checked.
So RESOLUTION affects the amount of information in a graphic.
How do you decide what is the RIGHT Resolution?
You decide in advance WHERE you plan to display your work. Lots of artists, myself included, design work for display online...and in PowerPoints. I rarely print. I will nearly always cut the resolution to 72. (If you're printing, you want the leave the file size as large as possible. There are tables for how big these files should be if you're printing a smaller size photo as opposed to a larger one...but save yourself the headache. Just leave the file size BIG.)
The upside of cutting the resolution means I can work very quickly inside Photoshop (the application of filters, for example, is much faster since the software has a much smaller amount of informaiton to work with) and I know the final product will be easily uploaded to blogs, websites and PowerPoints.
The downside: I can't expect prints of any decent quality and if I am EVER planning to print my photo, I will have to do it all over again.
Here's the very best way to have your cake and eat it too: IF you are willing to live with slower Photoshop response time, do all your edits and all your work with the large sized file. THEN reduce the resolution to 72 and "Save As" a reduced file. This way you have ALL your options open.
As always, make sure that you save an UNFLATTENED graphic in the Photoshop format so you can go back and make changes if you like. You'll eat up vast amounts of disc space doing it this way -- but you'll be glad you did when you desperately need to print the photo.
Besides, external drives are MUCH cheaper now and you can always save the photo there.